IMPORTANT: Before WAND can connect to Wi-Fi, the WAND's serial number must be added to your Hydrawise account. Refer to the Add X2 to Hydrawise support article for help.
Wi-Fi Direct Setup (SAP mode) uses the Wi-Fi feature on your smartphone, tablet, or computer to connect your controller to Wi-Fi.
- Navigate to the Hydrawise setup wizard on the Hydrawise app or Hydrawise.com website.
Select your X2 controller. Click Controller Settings in the left menu tab.
Click the Connect to Wi-Fi button on Hydrawise. - Select the SoftAP (SAP) button on Hydrawise.
- Press the black button on the WAND twice for Wi-Fi setup.
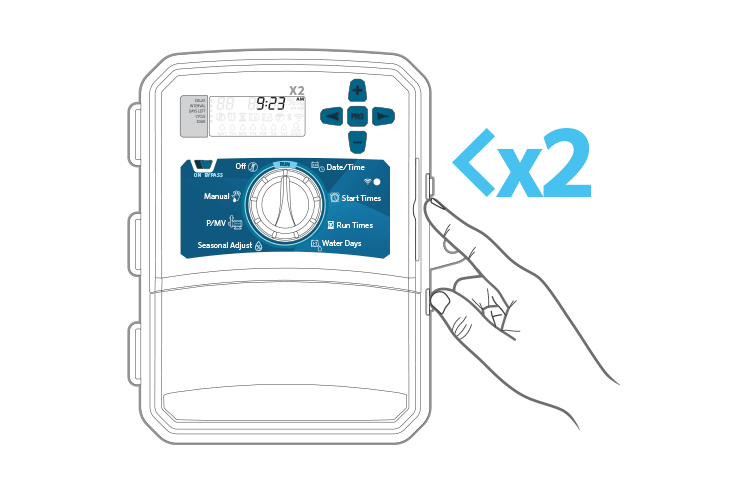
- WAND's Wi-Fi status LED will blink amber twice per second.
SAP will appear on the controller LCD.
Select the Continue when LED is blinking twice button on Hydrawise. - Choose your device below and continue with the setup steps.
iPhones or iPads:
You should be seeing the 'Connect to the Hunter X2 Wi-Fi' screen. If not, go to Hydrawise, navigate to Controller Settings, click the Connect to Wi-Fi button, select the SAP (SoftAP) button, click the Continue when LED is blinking twice button.
- Go to the Wi-Fi settings on your iPhone or iPad device.
Select the HunterX2XXX Wi-Fi network name matching the last 3 characters of your WAND serial number. - Disable Mobile Data only on your device when prompted.
Return to the Hydrawise app and click the Rescan button. - A list of nearby Wi-Fi networks will appear.
Select your wireless network and click the Connect button. - Enter your Wi-Fi password and click the Continue button.
- Enable Mobile Data on your smartphone when prompted. WAND will connect to your Wi-Fi network.
- Once connected, the WAND LED will turn solid green , the word 'ONLINE' with a solid Wi-Fi icon will appear on the controller LCD. The Hydrawise app will show a 'Connection Successful' message.
- Click the continue button to continue set irrigation schedules.
Android Smartphones or Tablets:
You should be seeing the 'Choose Your X2' screen. If not, go to Hydrawise, navigate to Controller Settings, click the Connect to Wi-Fi button, select the SAP (SoftAP) button, click the Continue when LED is blinking twice button.
- Select the HunterX2XXX Wi-Fi network name matching the last 3 characters of your WAND serial number on Hydrawise. Select the Rescan button if no HunterX2 controllers appear.
- Disable Mobile Data only on your device when prompted.
Return to the Hydrawise app and click the Rescan button. - A list of nearby Wi-Fi networks will appear.
Select your wireless network and click the Connect button. - Enter your Wi-Fi password and click the Continue button.
- Enable Mobile Data on your smartphone when prompted. WAND will connect to your Wi-Fi network.
- Once connected, the WAND LED will turn solid green , the word 'ONLINE' with a solid Wi-Fi icon will appear on the controller LCD. The Hydrawise app will show a 'Connection Successful' message.
- Click the continue button to continue set irrigation schedules.
Laptop & Desktop Computers:
You should be seeing the 'Connect to the Hunter X2 Wi-Fi' screen. If not, go to Hydrawise, navigate to Controller Settings, click the Connect to Wi-Fi button, select the SAP (SoftAP) button, click the Continue when LED is blinking twice button.
- Go to the Wi-Fi settings on your computer.
Select the HunterX2XXX Wi-Fi network name matching the last 3 characters of your WAND serial number. - A new window will appear or launch a web browser on your device and enter www.hunterx2wifi.com (192.168.7.7) in the address bar.
- Select or enter your Wi-Fi network name and password of your router.
Click the Connect button to join to your network. WAND will connect to your Wi-Fi network. - Once successfully connected, the WAND LED will turn solid green , the word 'ONLINE' with a solid Wi-Fi icon will appear on the controller LCD.
- Return to the Hydrawise website to set irrigation schedules.
IMPORTANT: The WAND's Wi-Fi pairing process will automatically stop after 10 minutes if no action is taken. Press the WAND button twice to restart Wi-Fi Direct Setup (SAP Mode) or press the WAND button until “SAP” appears on the controller LCD.
Still need help? We're here.
Tell us what you need support with and we'll find the best solution for you.

