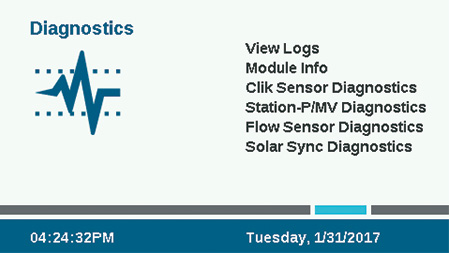
Attention messages do not interfere with normal automatic irrigation.
All attention messages on the Home screen create logs. The first step to understanding any problem or message is to click the soft key for View Logs, or access the logs from the Diagnostics menu.
Other helpful tools are also located at Diagnostics.
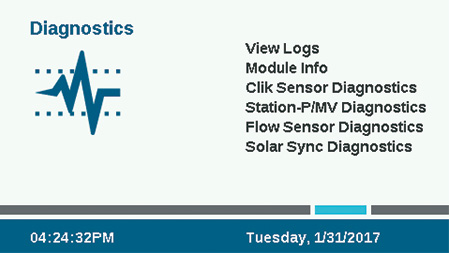
View Logs
There are 3 types of logs, and a filter function to narrow the number of logs displayed.
Alarm Logs
The controller will store up to 250 alarm logs, with date and time, beginning with the most recent alarm. Use the dial to advance forward and backward through the alarm list.
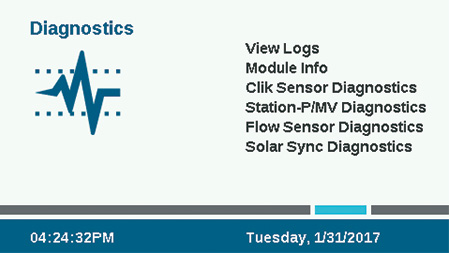
Controller Logs
Other significant messages that are not technically alarms are stored in the controller logs (up to 250 events). They are also arranged by date and time, with the most recent log first.
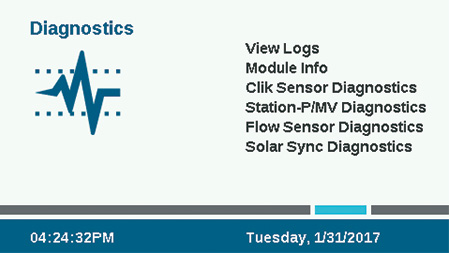
Station Logs
Station logs record every single event that occurs in the controller (up to 1500 events), beginning with the most recent. This can be useful for advanced troubleshooting, or to verify that a station actually watered.
Filter Logs
This allows any of the three logs to be filtered by date, or by record number.
Export Logs
All logs can be written to the SD card, described in the Advanced Features section.
Module Info
Select Module Info to see the current version of all firmware in all modules and components. Module slots or components that are empty or not reporting are shown as Not Present.
Soft keys allow shortcuts to other diagnostic checks, which are also available directly from the Diagnostics menu.
When the facepack is reversed in the frame, it will automatically go to the Module Info screen. The facepack is still fully operational, and pressing the Home button can access all programming functions when the facepack is reversed. The controller will still run automatically if the facepack is left reversed.
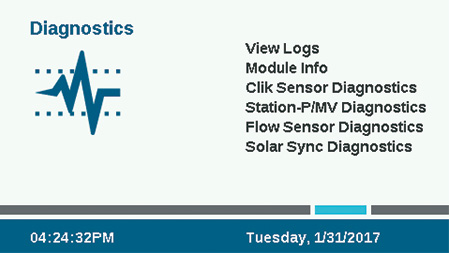
Clik Sensor Diagnostics
- Sensor: Shows each sensor and name.
- State: Shows the current status of the sensor.
- "Inactive" means the sensor is normal.
- "Active" means the sensor is currently alarmed.
- "Delayed" means the sensor was recently alarmed, and is now inactive, but a Rain Delay is in effect for the sensor.
- "Disabled" means the check box for the sensor (Devices menu) is unchecked, and no responses will be caused by the sensor.
- In Use?: Shows whether the sensor is currently set to shut down any programs in the Sensor Response menu.
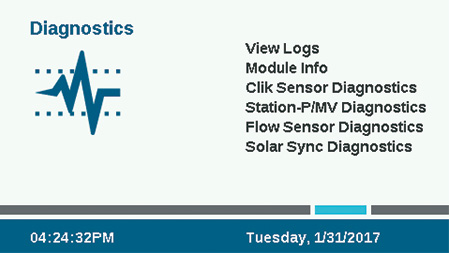
Station-P/MV Diagnostics
Shows the electrical current draw in milliamps for all active stations and P/MV outputs.
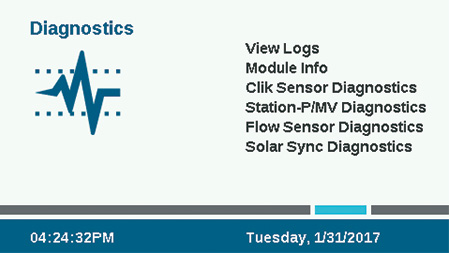
Flow Sensor Diagnostics
Shows the configuration of each flow sensor and current flow. Frequency shows the click or pulse rate from the sensor, for diagnostic purposes.
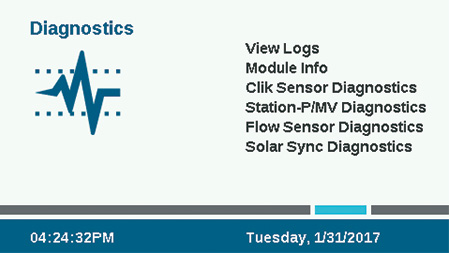
Solar Sync Diagnostics
Shows the last time the Solar Sync sensor communicated, and the current state of its alarm sensors (Rain and Freeze). This soft key is only shown if Solar Sync has been set up in the Devices menu.
The Test Connection soft key checks for the presence of a wired sensor, or for the presence of the receiver for a wireless sensor. Test does not initiate communications to the wireless sensor itself, because it is a one-way connection.
Still need help? We're here.
Tell us what you need support with and we'll find the best solution for you.

