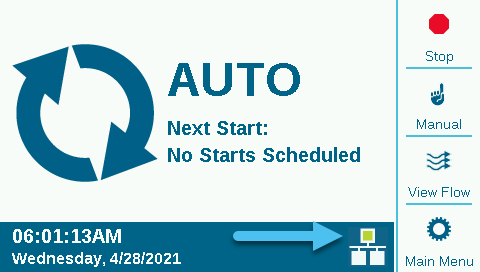Adding the controller to the Centralus software will require a few simple steps. You must have a free Hunter SSO account to add a controller. Learn More
NOTE: If you see the message DEVICE ALREADY CLAIMED, please get in touch with the original organization that added the account. The original owner can share the controller with you then it will appear in your account under your controller list. Learn more
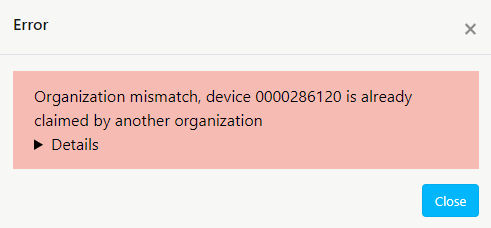
Sign in to your Centralus account. From the Menu icon

Type a NAME for the controller (e.g; A2C-LTE - 1943 Diamond Street). Enter the 10-digit SERIAL NUMBER from the A2C-LTE module. The serial number is printed on the module and is also visible on the controller’s Network Info screen. Enter all zeroes that are included in the serial number. Select the CELLULAR (Hunter-provided SIM) option. If desired, you can choose the CELLULAR (My own SIM) but you will be required to set it up through your own carrier. Learn More
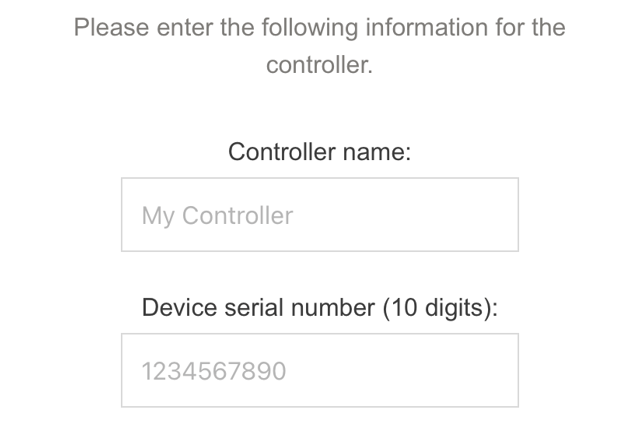
Select PURCHASE PLAN. If you do not select a plan, your temporary account will expire in a few days resulting in no communication between the software and controller.
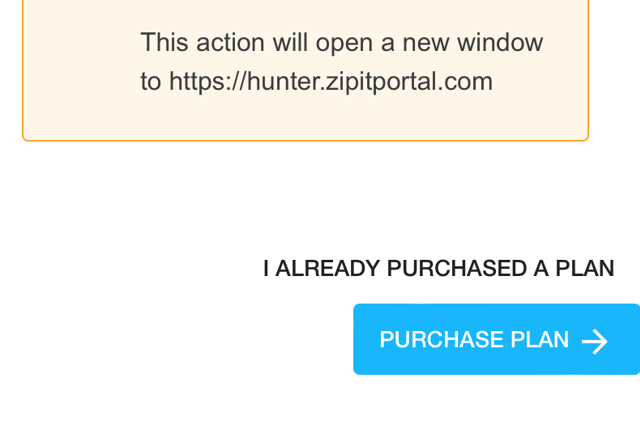
The setup process will continue to the billing and activation screen via Hunter’s secure, third-party cellular service provider. You will return to the setup process when this step is complete. Follow the on-screen instructions to set up billing and payment. When the billing process is complete, close out of the portal and go back to the controller setup screen.
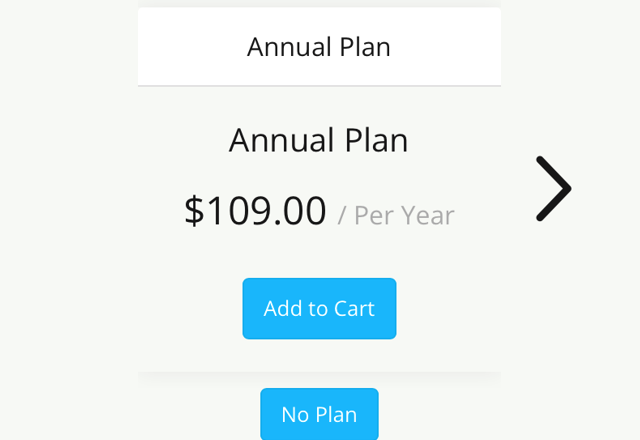
Enter a valid ADDRESS for the controller location, and choose the connection type. The address must be a valid address in Google Maps™ to be accepted. Click NEXT.

The controller will now be sent a VERIFICATION CODE for security purposes. Navigate to the controller menu for SETTINGS. Select CONTROLLER VERIFICATION. You must select the Controller Verification screen before pressing NEXT in the software, or the code will not be sent (the software must detect the correct screen in the display before sending the code).
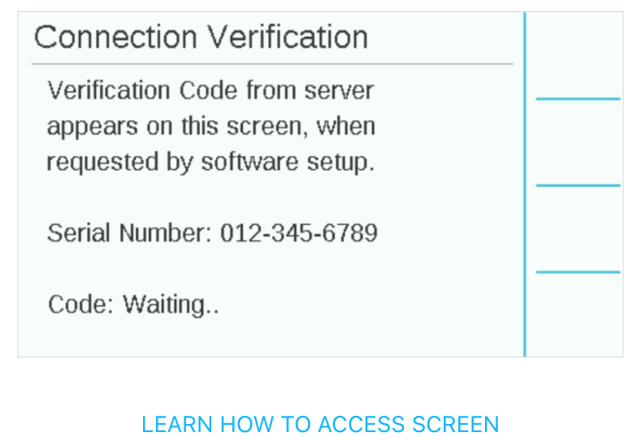
Enter the 5-DIGIT PIN CODE in the software that appears on the controller display. Click NEXT.
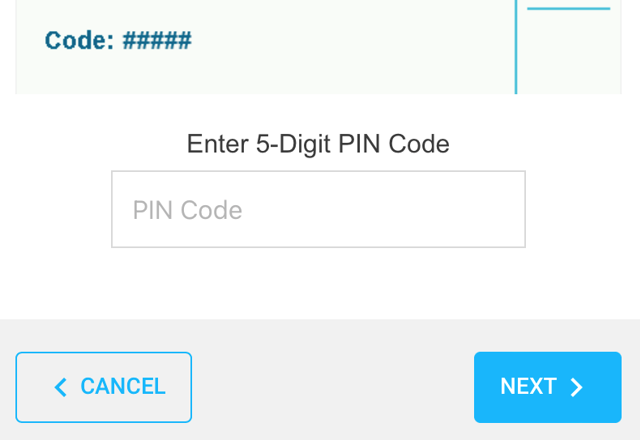
Click CONTINUE and start programming your controller.
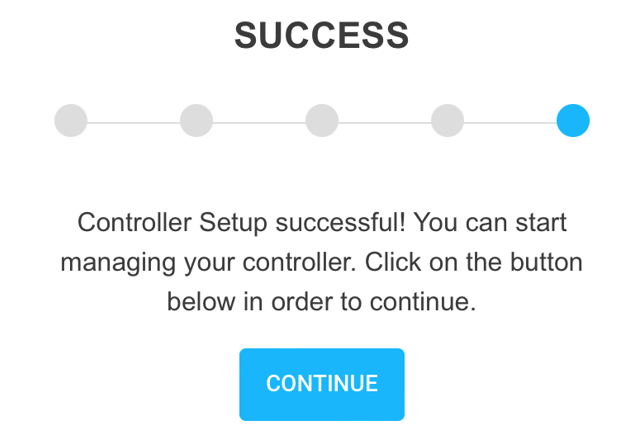
Still need help? We're here.
Tell us what you need support with and we'll find the best solution for you.